So we got hands on a Polycom Group 500! This is a relative new RealPresence product from Polycom – although smaller than HDX 7000, it continues to maintain most of its features. In Group Series, Polycom dropped the support for ISDN and People On Content.
As of the writing of this article, the Polycom Group Series is going through the Lync qualifying process. The current qualified video devices are in the following URL :
Video solutions qualified for Lync
http://technet.microsoft.com/en-us/lync/hh239758
Here are the steps to properly configure Polycom Group 500 – these steps also applicable to Group 300 and 700.
Step 1 – Configuring basic settings
As soon as we start Polycom Group 500 for the first time, we are prompted to do some basic configuration like IP address (DHCP or manual), System name, admin password and language.
We only need to make sure that the IP address is correct and the Group 500 can reach Lync Server. In our case, Polycom Group 500 will only be used has a Lync endpoint, but we also did some tests using H.323 to make sure that all was working fine.
Step 2 – Update Polycom Group 500 Software
To work with Lync Server 2013 the Group 500 must be, at least, running the 4.1.1 software version.
Polycom changed (when compared to HDX Series) how the devices are updated – we still need the upgrade Key, but now the device can update directly from Polycom Site (one must have internet connection to use this option) or configure a server in your network to store the necessary files.
Check the Polycom Support page for more details:
RealPresence® Group 500 – Downloads
http://support.polycom.com/PolycomService/support/us/support/video/group_series/group500.html
Step 3 – Activate RTV License Key
The question is, if Lync Client 2013 can use H.264 as video codec why do I need this Key?
To clear this we did some tests before activating the RTV License Key in the Group 500.
When we called from Lync 2013 Client to Polycom Group 500 the “Video was not accepted” error message was showed.
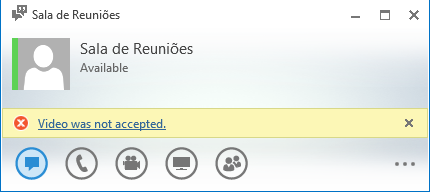
When the call was placed from Polycom Group 500, the error message we got was: “The network or remote equipment is unable to provide the requested service option for an unspecified reason. This might be a subscription problem.”
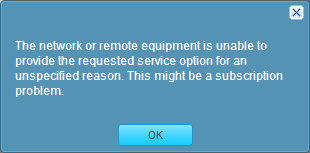
Another test we did was to start a video conference with “Meet Now” option and then add the Polycom Group 500. This time, the error message was “Room cannot be reached.”
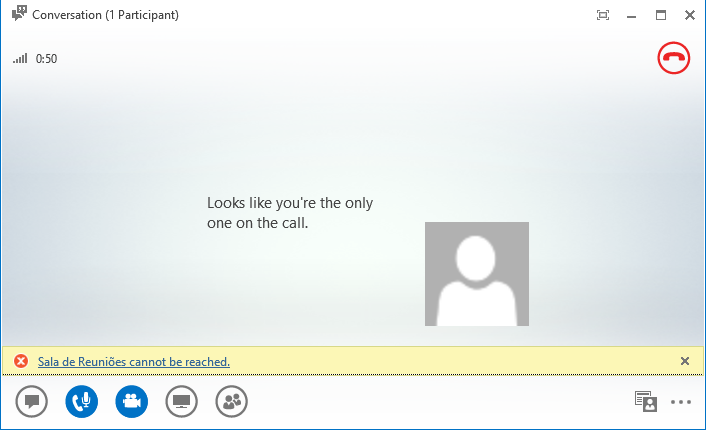
In the RTV License description, it states that it is for Lync Interop (2010 & 2013):
Group Series Lync Interop License. Enables MSFT Lync (2010&2013) & AV MCU interop.
To activate the license go to Admin Settings -> General Settings -> Options and insert the Key – this Key Code is obtained after we activate the License in the Polycom support site (http://support.polycom.com). If the Key is valid we should get this:
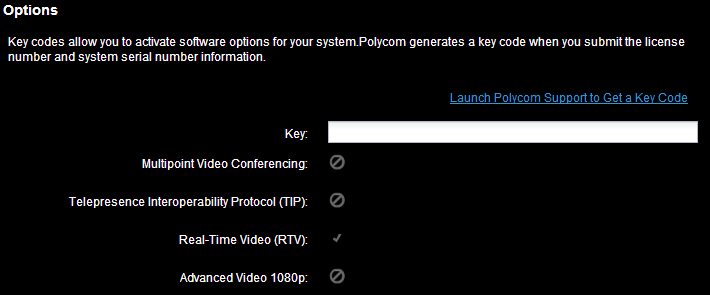
Step 4 – Configuring Lync Server 2013
Using Polycom Group 500 web interface, open Admin Settings -> Network -> IP Network -> SIP and enter the following settings:
- Enable SIP;
- SIP Server Configuration: set this to Auto and it will use the DNS records for auto configuration of Registrar Server;
- Sign-in Address: Sip Address of the user created for the Room;
- User Name: we can use DomainUsername or Username only;
- Password: enter and confirm the password;
- Registrar Server Type: set this to Microsoft.
The result should be this:
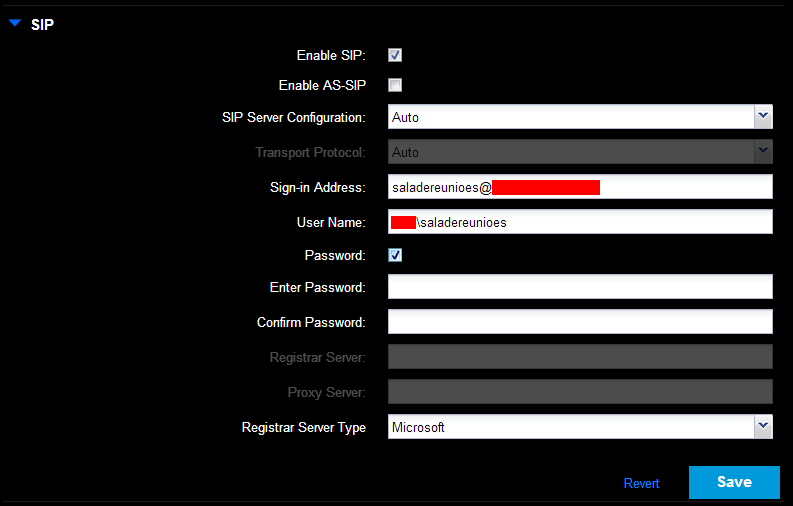
Step 5 – Directory Server (Optional)
This step is optional because we don’t need it to place or receive calls, although it enables the search for Lync contacts on Polycom Group 500.
After Step 4, go to Admin Settings -> Servers -> Directory Servers, and then set Server Type to Microsoft and fill the domain name.
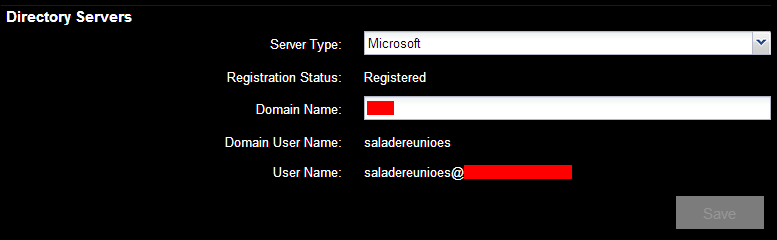
Note that when we choose Microsof as Server Type, the Domain User Name and User Name will be filled with the settings configured in Step 4.
Step 6 – Checking Status
Before placing calls, lets check if Polycom Group 500 is properly configured. To do this, go to Diagnostics -> System -> System Status and check for errors or warnings:
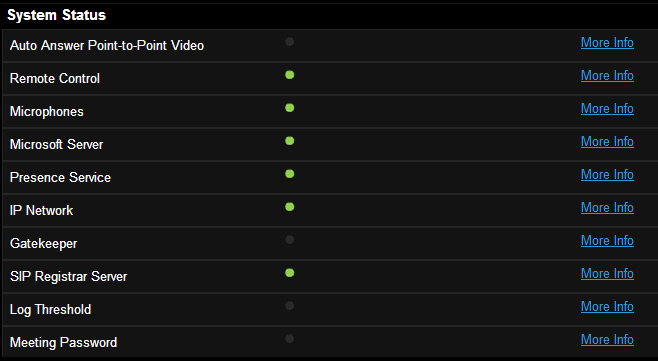
If it’s all green, then we can place/receive audio and video calls to/from Lync users.